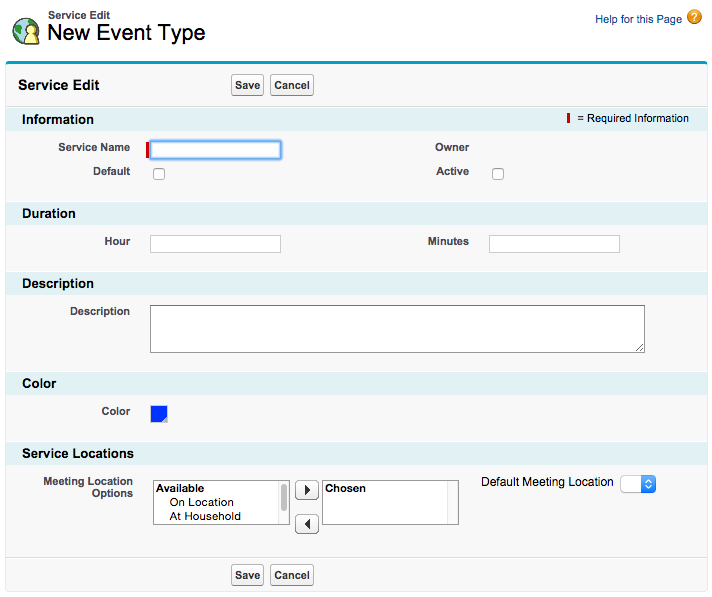About Services
You can see the “Services” field in this screenshot on the “New Appointment” page. When scheduling an appointment users can choose a service from this list. Users can also type anything they wish in this field, such as “Lunch with Julie”. (NOTE: In this case, behind the scenes, SUMO will choose the “Other” service and store this custom “Lunch with Julie” value in a Services Text field.)
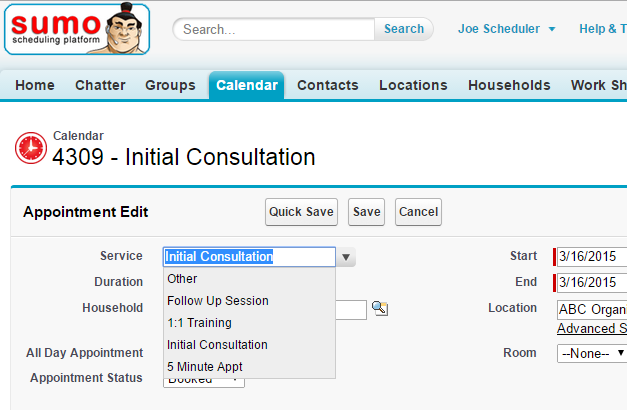
WHAT IS THE SERVICES FIELD FOR?
When you schedule an appointment in SUMO, you will choose a “Service” (aka Appointment Type) for the appointment. For example, “Consulting” or “Installation” may be a service you are offering. While you may always enter any text you like into the Service field at the point of scheduling, it’s best to predefine a list of services you offer.
To Create Services:
1. Login to SUMO and click on the + also called the “All Tabs” button.
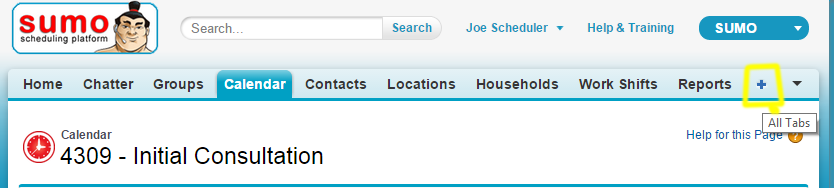
2. This will take you to the extended list of “tabs” or options. Here you need to click on “Services” (not to be confused with “Services Offered”).
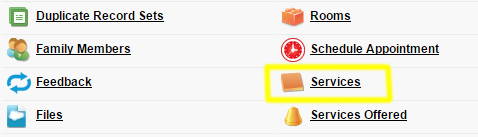
3. Now click on the “New” button and create a new Service (aka Appointment Type). Enter the required information.
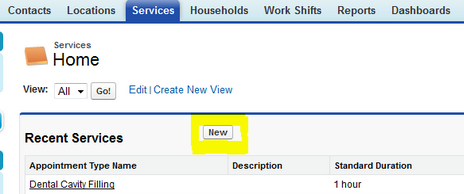
4. Then fill out the fields on this page:
- Default – check this box if you want this service to show up by default every time you create a new appointment.
- Active – you must check this box to activate the service to show up in the service drop down on the new/edit appointment page.
5. Save.
6. Now test it out by clicking on the Calendar Tab, clicking on the calendar to create a new appointment (or Quick Create New Appointment in top left). Then click on the Service drop down list and confirm your new service is listed.