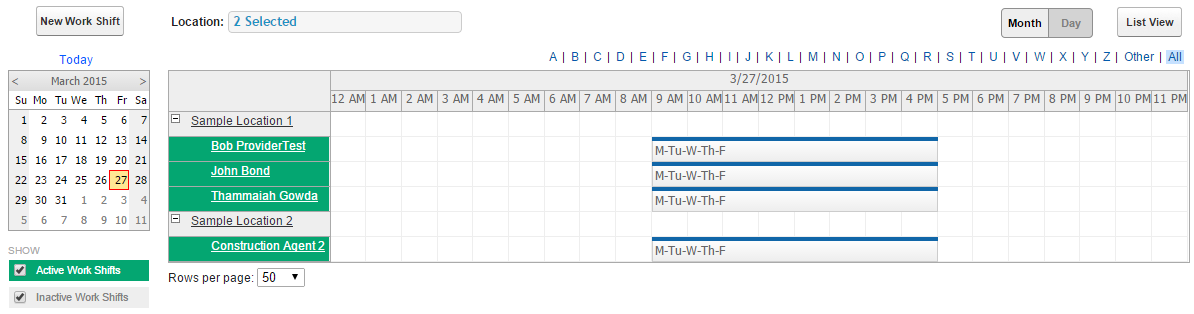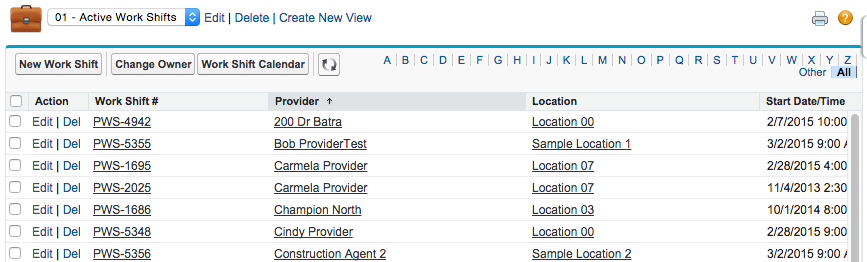About the Work Shift Calendar
The Work Shift Calendar was designed to provide a visual representation of Work Shifts (who is working where and when). Secondary, it includes features to create, edit, and re-assign work shifts.
Day View
Click to enlarge.
The “Day View” allows you to view work shifts for a specific day, highlighting when the providers start and end their shifts.
Drag & Drop Features
A) Move Work Shift to new Time (Drag and Drop Horizontal)
- You can move the entire work shift left or right by single clicking and holding in the center of the work shift and dragging it left or right.
- Auto-Email Update: The moment you unclick on the mouse, SUMO will ask you if you would like to notify the provider of the change in their work shift. If you choose Yes, SUMO will send the “Work Shift Modified – Provider” email template to the provider for you.
B) Re-Assign Work Shift to Another Provider (Drag and Drop Vertical)
- You can re-assign the work shift to another provider by single clicking and holding in the center of the work shift and then dragging the work shift up or down to another provider.
- Auto-Email Update: The moment you unclick on the mouse, SUMO will ask you if you would like to notify the provider of the change in their work shift. If you choose Yes, SUMO will send the “Work Shift Modified – Provider” email template to the provider for you.
C) Move -AND- Re-Assign Work Shift (Drag and Drop Diagonal)
- You can do a combination of the above two moves by dragging diagonal.
D) Modify the Duration of the Work Shift (Drag Start/End Edges)
- You can easily adjust the start or end time of a work shift (in increments of 1 hr) by single clicking and holding on the left or right edge of the work shift and dragging it either left or right.
- Auto-Email Update: The moment you unclick on the mouse, SUMO will ask you if you would like to notify the provider of the change in their work shift. If you choose Yes, SUMO will send the “Work Shift Modified – Provider” email template to the provider for you.
Month View
Click to enlarge.
The “Month View” allows you to view work shifts for a specific month, highlighting which days of the week a provider works.
Drag & Drop Features
A) Re-Assign Work Shift to Another Provider (Drag and Drop Vertical)
- You can re-assign the work shift to another provider by single clicking and holding in the center of the work shift and then dragging the work shift up or down to another provider.
- Auto-Email Update: The moment you unclick on the mouse, SUMO will ask you if you would like to notify the provider of the change in their work shift. If you choose Yes, SUMO will send the “Work Shift Modified – Provider” email template to the provider for you.
In both Day View or Month View:
Edit a Work Shift
Single click on a work shift and you will be taken to the edit page for that work shift, where you may make changes, save, and notify the provider.
End Work Shift
If you would like to end a work shift, then click on the work shift and set the end date to be today or a day in the past.
Inactivate a Work Shift
If you would like to inactivate a work shift, then click on the work shift, and uncheck the “Active” checkbox.
Delete a Work Shift
If you would like to delete a work shift, on the top tab nav bar click on the +, scroll down and find “Work Shifts” (not Work Shift Calendar), click on it. Find the work shift, click on it, and click on the Delete button.
List View
Click to enlarge.
The “List View” allows you to view work shifts in a sortable list.