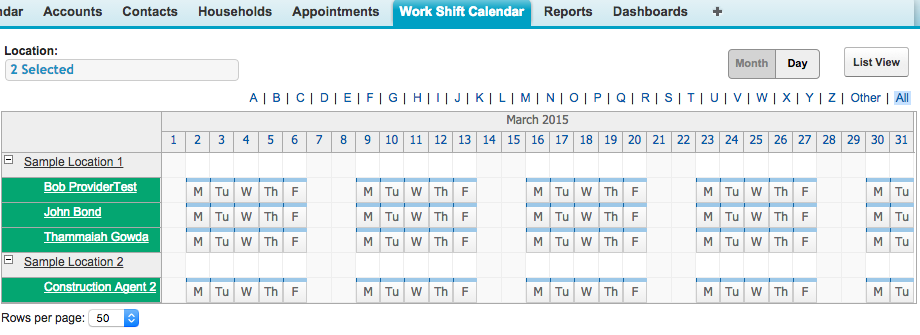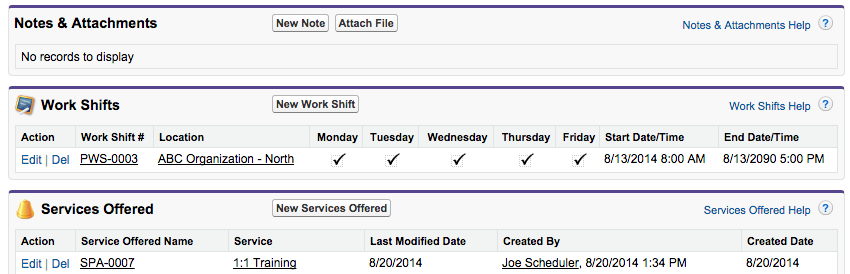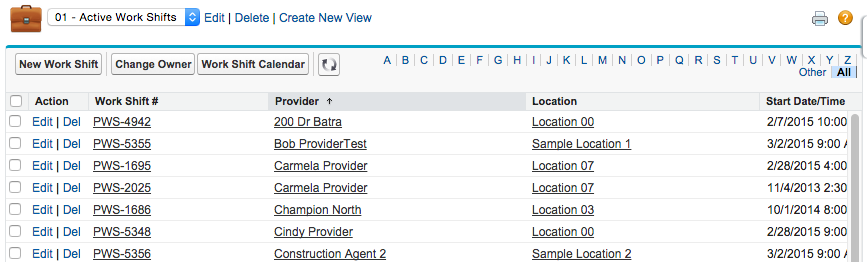About Work Shifts
- A Work Shift defines where and when a Provider works.
- Work Shifts can be viewed on the Calendar, Work Shift Calendar, and the Online Scheduling Site.
- Work Shifts are used by the Online Scheduling Site to define windows of time when a user may be scheduled.
- Providers can have more than 1 work shift, even on the same day.
- Providers can work at more than 1 location.
- The “Scheduler” or “SUMO Administrator” is typically responsible for maintain work shifts, as opposed to the individuals themselves.
View Work Shifts
There are three places you can view work shifts.
1. Work Shift Calendar
The 1st place you can view work shifts is the Work Shift Calendar.
2. Contact Related List
The 2nd place you can view a work shift is on a provider’s contact record. Search for a provider, click on their name, and scroll down to see the “Work Shifts” related list.
3. Work Shift List View
The 3rd place is clicking on the Work Shift Tab and viewing the List View. If you do not see the “Work Shift” tab, then click on the + on the far right of the tab navigation bar, then look for the Work Shift tab. You may also access it by clicking on the “List View” button on the right side of the Work Shift Calendar.
Creating a New Work Shift
There are 4 ways to create a New Work Shift record.
1. Work Shift Calendar – You can just click on the Work Shift Calendar in Day View or Week View to create a work shift.
2. Provider Contact – Click “New Work Shift” on Provider Contact.
3. Work Shift List View – Click the “New Work Shift” button on the Work Shift List View.
4. Quick-Create – Use the Quick-Create drop down on the Calendar and choose “New Work Shift.
- Provider = This is the Provider who will perform the service during the appointment.
- Location = This is the location that the work shift will be performed at.
- Available Block = This is when the work shift takes place, and when it starts and ends.
Find Work Shifts
There are four ways to find Work Shifts:
- Work Shift Tab – The three ways you may find a work shift record are to: a) click on the Work Shift Tab and use the List Views to filter on work shifts, b) find a Work Shift on the Providers contact record, or c) search for the Work Shift.
- Providers Contact Record – First, you must find a providers contact record, which you can do by a) clicking on the Contact to, b) search for a Provider, or c) click on a Provider on the Day View of the calendar. Next scroll down to find the Work Shift related list. Click on a work shift to view it.
- Location Record – Find a location record, which you can do by a) clicking on the Contact to, b) search for a Provider, or c) click on a Provider on the Day View of the calen
- Search – You may use the global search to search for a work shift by the work shift #.
Edit Work Shift
You may edit a Work Shift record by searching for the Work Shift and clicking edit.
End Work Shift
Search for the Work Shift, click edit, and change the End Date and End Time to today, or the last day of the work shift.
Delete Work Shift
To delete a Work Shift record, search for the Work Shift and click delete.