About the SUMO Portal
If you your contacts in SUMO to authenticate during a self-scheduling process, then you will need to setup the SUMO Portal (aka Customer Portal). Once a user has logged into the Online Scheduling Site, then they are technically now in the SUMO Portal, where they have more options.
Features for Portal Users
Home
Since you can not hide the Home tab in the Scheduling Portal, you will need to put a banner on the Home tab, or this page will look oddly blank.
Schedule Appointment
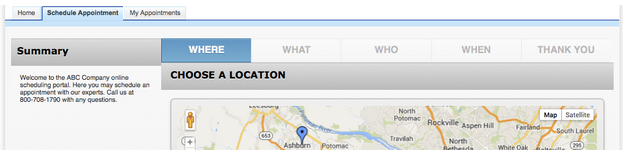
The “Schedule Appointment” tab starts the appointment scheduling process, for users who are already logged in.
My Appointments
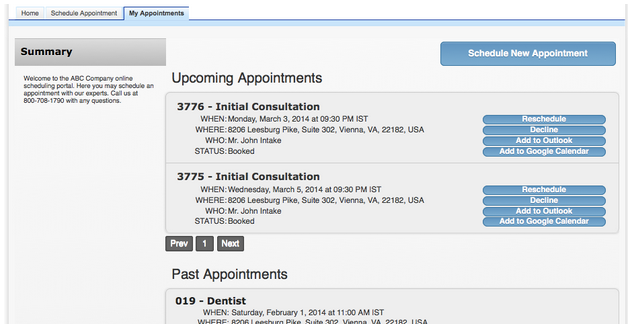
The “My Appointments” tab in the SUMO Customer Portal provide the user a number of options, which include:
Upcoming Appointments
This simply lists appointments that are scheduled in the future. Here the users are offered a few options:
Reschedule
If the user clicks this button, then they will be taken back through the self-scheduling process starting at the WHEN step. Once the user completes the reschedule process, the appointment is simply moved to the new date/time and the “Modified Appointment” email is sent to them.
Decline
If the user is unable to attend, then they may click DECLINE. This will make a red indicator on the appointment calendar.
Add to Outlook
If the user clicks this button, they can download a .ICS file, which they can open in Microsoft Outlook and add the appointment to their calendar.
Add to Google Calendar
If the user clicks this button, they are redirected to Google Calendar, and are able to add the appointment to their Google Calendar.
Past Appointments
Past Appointments are any appointment in the past that was not “Canceled” or marked as “No-Show”.
Incomplete Appointments
Incomplete Appointments are any appointment that was “Canceled” or marked as “No-Show”.
Additional Tabs
You may also turn on more tabs, including:
- Documents
- Ideas
- Questions & Answers
- Custom Objects (such as Invoices, Payments, etc…)
NOTE: More information about the SUMO Customer Portal License (AKA ISV Portal License) can be found here.

