This article will help you understand how to initially setup your team of users, including schedulers, providers, managers, and more.
1. Create a New User License
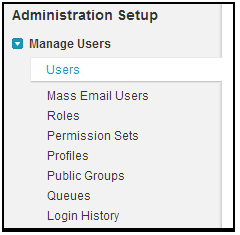
Each user must have a SUMO license. Once you have purchased SUMO User Licenses, follow these steps to allocate your licenses to your providers.
- Login to SUMO
- Click on your user name in the top right of SUMO.
- Click on SETUP.
- Click on Manage Users on the lower left side, and then Users.
- Click “New User”.
- Enter in the users details. The license type will need to be “Salesforce Platform” or “Salesforce”.
- Choose the profile you wish the user to use, or you may select the “Scheduler” or “Provider” profile. See “4. Profile Setup” for more details.
- Pay attention to the checkbox at the bottom = “Generate new password and notify user immediately”, if you would like the Provider to login.
2. Assign a SUMO License to Each User
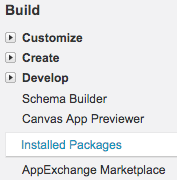
- Login to SUMO
- Click on your user name in the top right of SUMO.
- Click on SETUP.
- Under the Build section, click on Installed Packages.
- Click the Manage Licenses link next to SUMO.
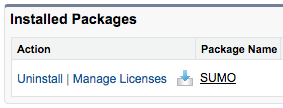
- Click the “Add Users” button and proceed to assign a SUMO license to Salesforce users that you would like to have access to SUMO.
3. Create New Contact Record
Next you will need to create a contact record for each Provider.
There are several ways to create a New Provider contact record. The most popular method is to use the Quick-Create button on the Calendar.
- Click on the “Contact” tab.
- Click the “New” button.
- Choose the “Provider” record-type.
4. Setup Profiles
Next it’s important to give the correct level of access to each type of SUMO user. You may reference the “Setup SUMO Profiles” article to learn more.
5. New Work Shift
You will also need to reference the Work Shift Overview article to create at least 1 work shift for each provider.
Edit Provider
You may edit the provider User License, Contact Record, or Social Profile (Chatter), by searching for them in the system and clicking edit.
Inactivate Provider
When you inactivate a users license they may no longer login to SUMO and their Social Profile (Chatter) will no longer be available. No data will be deleted by inactivating a provider or user license.
If you would like to inactivate a Provider, then you must take the following steps:
- Navigate to their User Record following the instructions above under “New User License”.
- Edit the User License and uncheck the box “Active”. This will disable the provider from being able to login to SUMO.
- You may remove this provider from any existing BINs
- You may also search for the provider, open their contact record, and edit any existing work shifts, by changing their end date to today.
Delete Provider
You may delete the Provider contact record.
